Audacityで画像グリッチ
**Audacity/Glitch **
だいぶ前にやったのを記録に残しとこということで。笑
グリッチとは。画像データが壊れたような感じに見せる、描画表現。
ちゃんとした絵や写真を、あえて崩す、ノイズを乗せることで、一味違った面白さを醸し出すグリッチを"Audacity"で!
★Audacityは、画像編集ソフトではなくあくまで音楽編集ソフトです!
普段、Audacityをサークルの音楽編集で使用していて、ソフトに他の使い方がないか気になって調べ見つけたグリッチをやってみることにした!
[How to...]
1.GIMPという画像編集ソフトをインストール
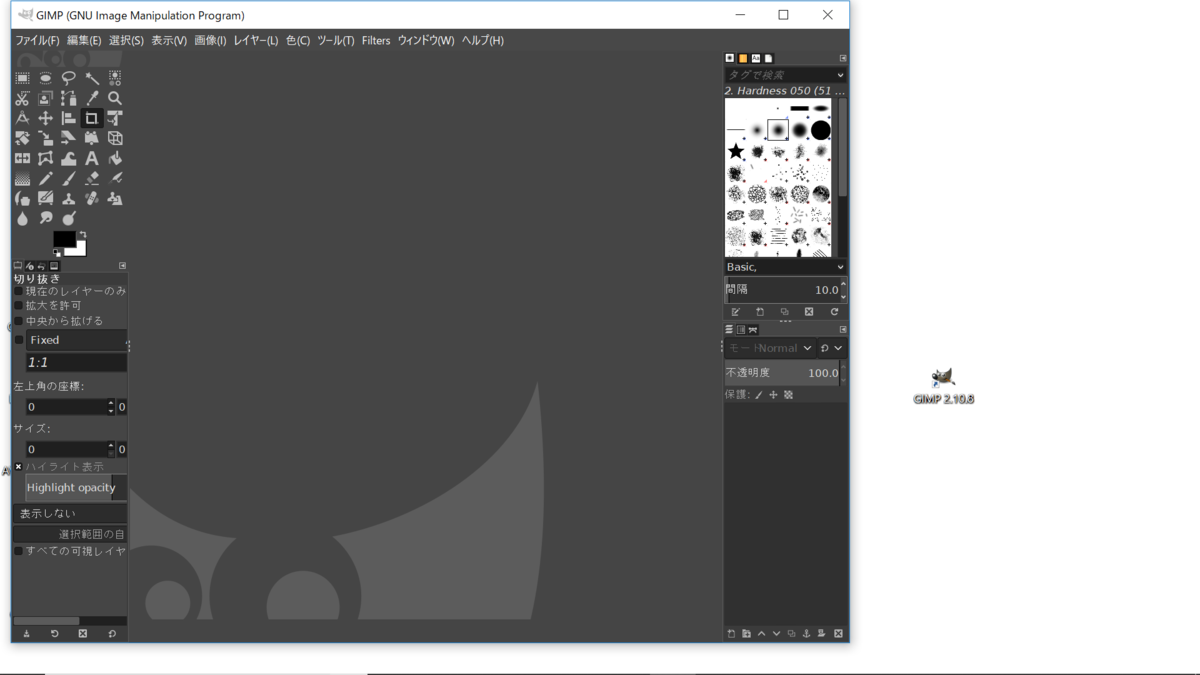
2.TIFF画像ファイルを準備
Audacityで画像を扱うには、画像を「無圧縮なTIFFファイル」にしなければならない。
GIMPでグリッチしたい画像を開く→「ファイル」→「名前を付けてエクスポート」
→エクスポートダイヤログを開く→ファイル形式選択→TIFF画像を選択→「エクスポート」
圧縮方法の画面になるので、「圧縮しない」を選択
➤➤➤これで、”Audacityでグリッチできる画像ファイルの作成"が完成!!!

さっきも言ったようにAudacityは、音楽編集ソフト。だから、普通に画像を開こうとしても、エラーが出てしまう。

⇒ここで、”ロー(Raw)データの取り込み"をする
メニューから「ファイル→取り込み→ロー(Raw)データの取り込み」
で、さっき作成したTIFF画像ファイルを選択。
➤➤➤「Rawデータの取り込み」ダイヤログが表示される
「エンコーディング:U-Law」
「バイト順序:ビッグエンディアン」
「チャンネル:1チャンネル」と設定
⇒取り込み
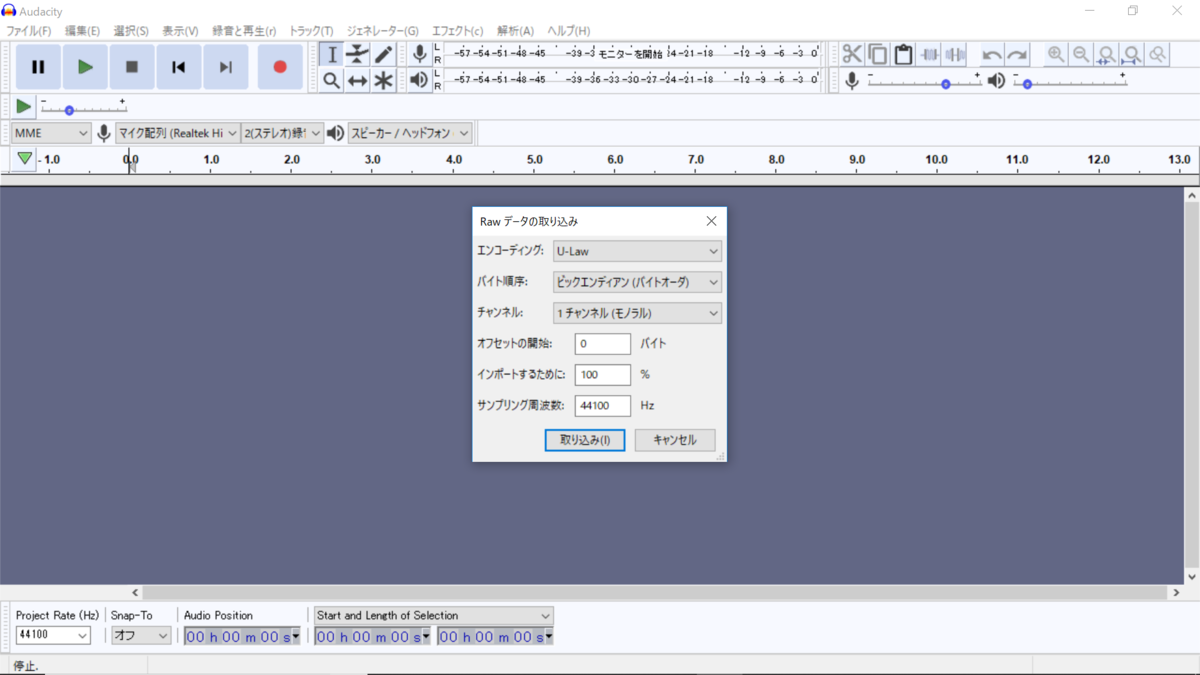
➤➤➤画像ファイル表示
4.グリッチ作業
やっと!ついに本番、グリッチ作業。
グリッチ作業にいくまでの手順ややこしい笑
ここで、一つ問題なのがAudacityは何度も言うように音楽編集ソフトなので、グリッチ化する様子を確認しながら編集が不可能💦💦
編集して保存→編集して保存を繰り返す必要がある。
【編集方法】
グリッチ効果を付けたい部分を「選択ツールで選択」→メニューの「エフェクト」から、好きなエフェクトをかけるだけ!!
ただ、一つ気を付けなければならないポイントは、画像でいう”ヘッダの部分”をいじってはいけないということ。
ヘッダの部分に、そのファイルが画像であるための情報が含まれているため、いじってしまうと画像表示が出来なくなってしまう。
どこがヘッダなのかは、Audacityに表示される波形からは知りえないので、波形の頭を避けてグリッチ効果をする方がいい。

「エコー」/「フェードイン」/「スピードの変更」/「フェードアウト」などのエフェクトを使ってみた!!!
4.保存
ここまで、グリッチ作業をしてきてついに保存。
どんな画像になってるかワクワク笑笑
メニューから「ファイル→Export→オーディオの書き出し」
書き出しダイヤログが表示される→ファイル名の最後に「.tiff」を追加
「Format」から「その他の非圧縮ファイル」を選択
⇒「オプション」を選択
「非圧縮のオプションを設定してください」のダイヤログが表示される
⇒「ヘッダ:Raw(header-less)」
「エンコーディング:U-Law」を選択
⇒「OK」選択
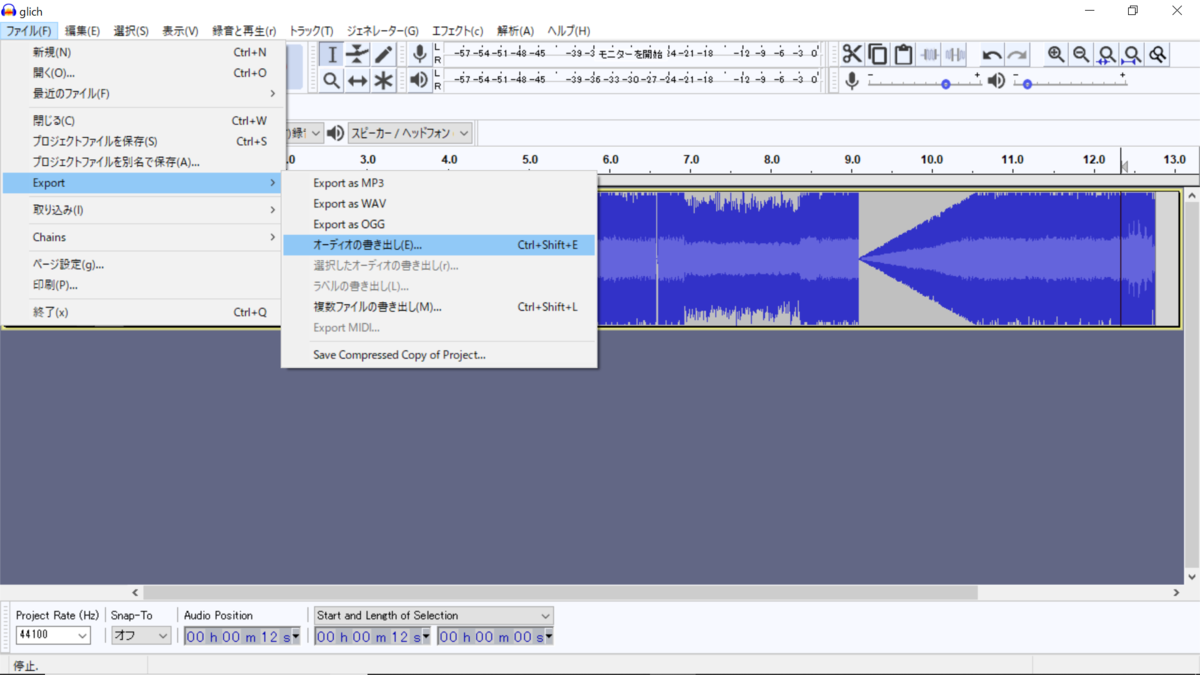

➤➤➤グリッチ画像完成✨


【反省点】
・選んだ画像があまりよくなかった
・グリッチをきかせて変化が出やすい風景の写真を使えばもっとよかったかも
・あまり時間をかけられなかった
・Audacityでグリッチをやってみたが、そもそも音楽編集ソフトなので本格的にしたければ他のグリッチなどに特化したソフトを使う方がより良いものができそう。
また空き時間に再チャレンジできたらいいかな!!!